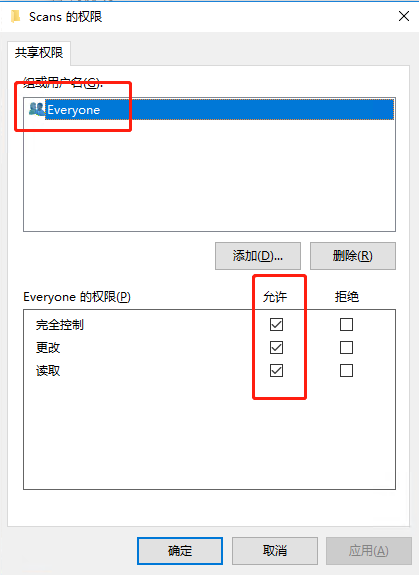Copyright ©2020 广州忠泰办公设备有限公司 版权所有
CONTACT US
腾讯视频号
办公设备.网址
如何设置共享文件夹、打印机
2020/10/26 17:55
浏览量:
如何实现一机多用,资料共享,提高工作效率,相信很多小伙伴在使用机器过程中都会遇到这样的问题,现在让我们一起来看看,如何设置共享文件夹、打印机吧!
一、修改用户权限分配
- 按键盘Windows+R键,弹出“运行”信息框,输入gpedit.msc后,回车,弹出本地组策略编辑器,如下图所示:
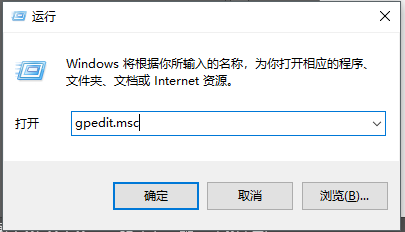
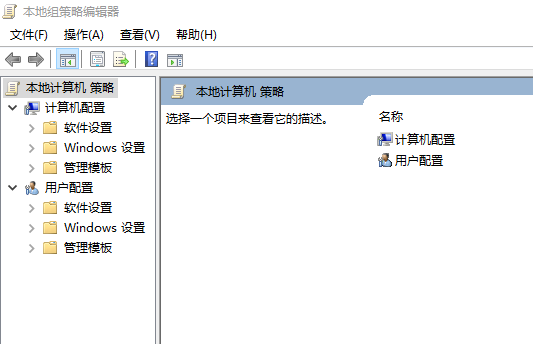
- 依次点击:计算机配置→Windows配置→安全设置→本地策略→用户权限分配→从网络访问此计算机,如下图所示:
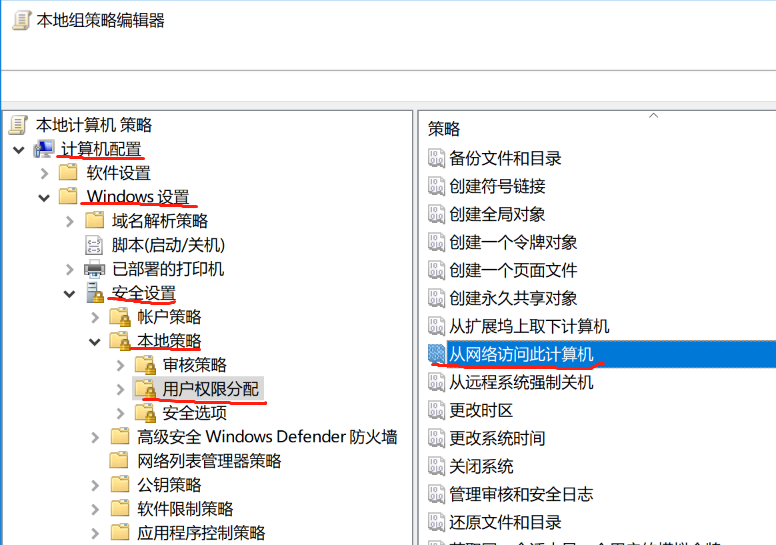
3.双击该策略,点击“添加用户或组”,如下图所示:
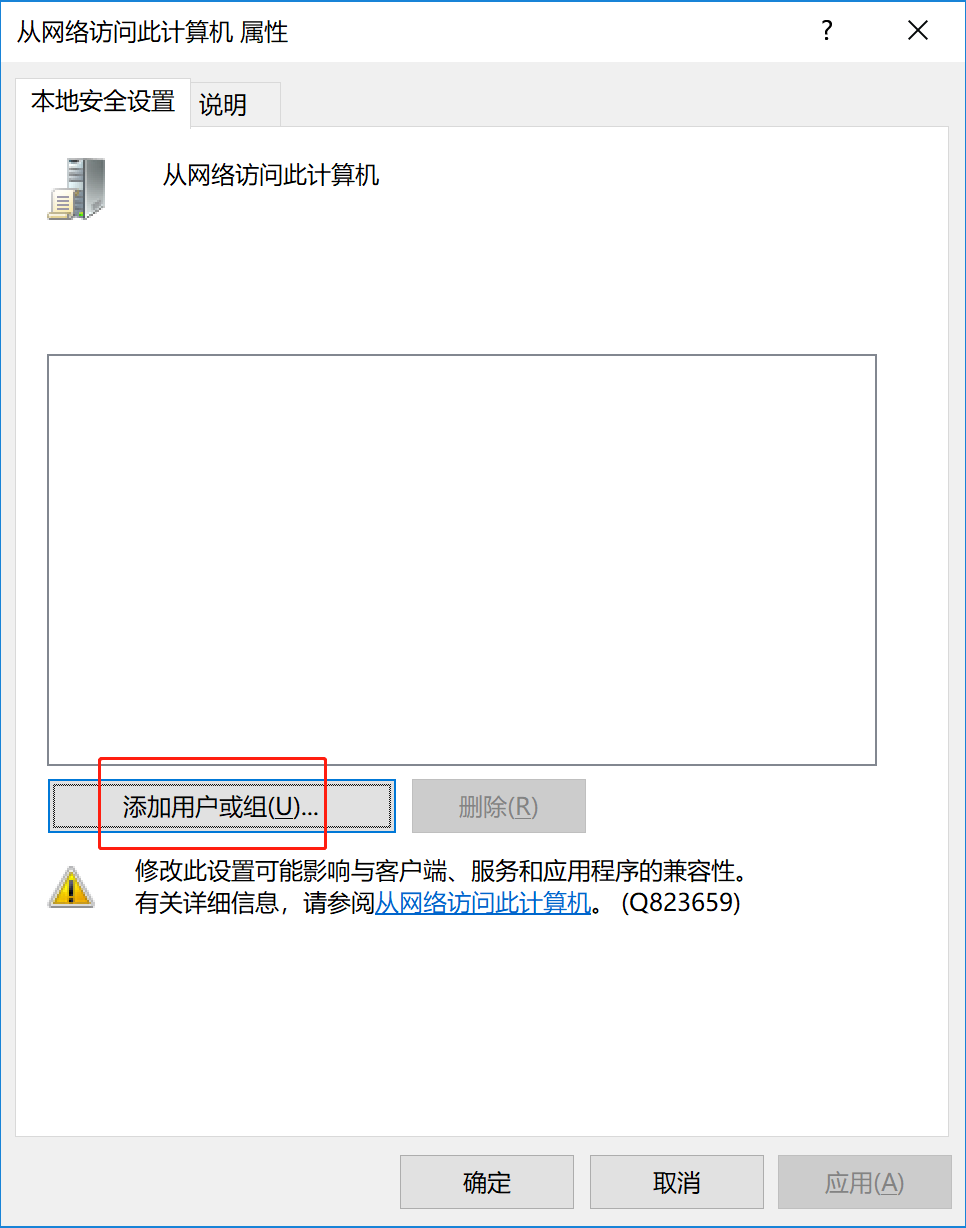
- 在弹出的“选择用户或组”信息框,点击左下角的“高级”,如下图:
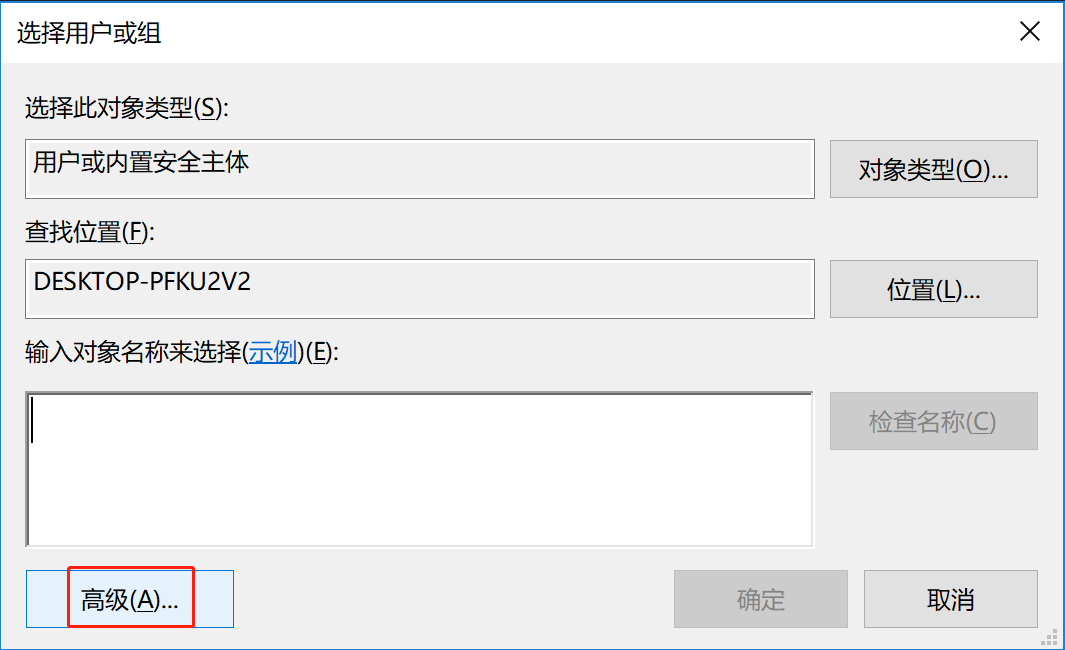
5.点击“对象类型”,如下图:
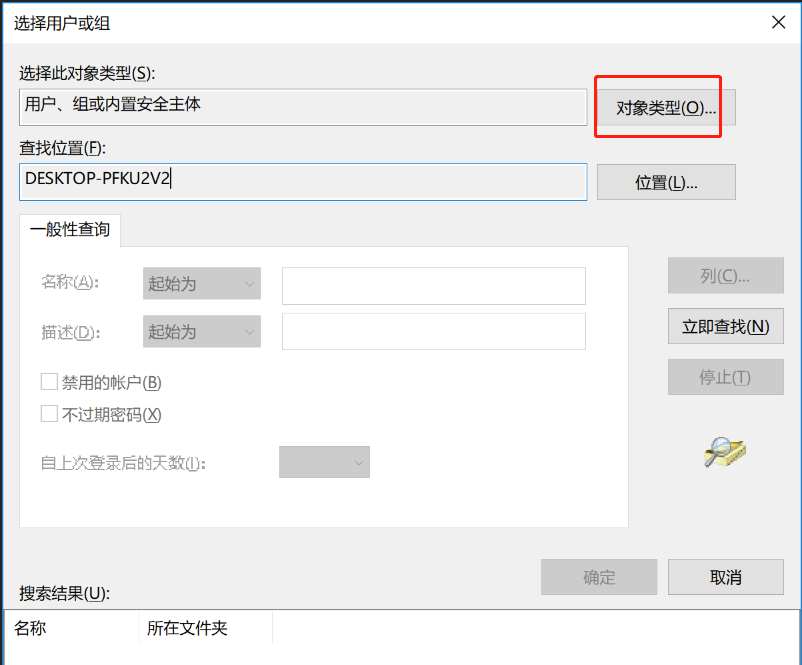
6.勾选“组”选项,然后点击“确定”,如下图:
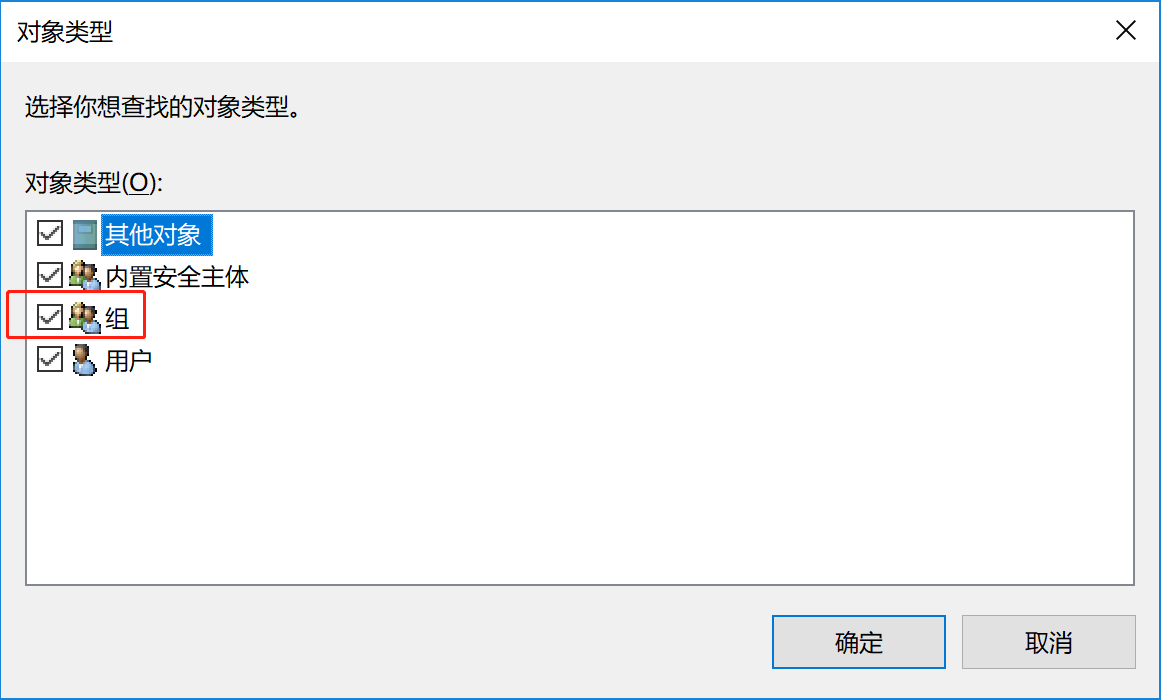
- 在“选择用户或组”信息框,点击“立即查找”,选择Administrators,单击“确定”,如下图:
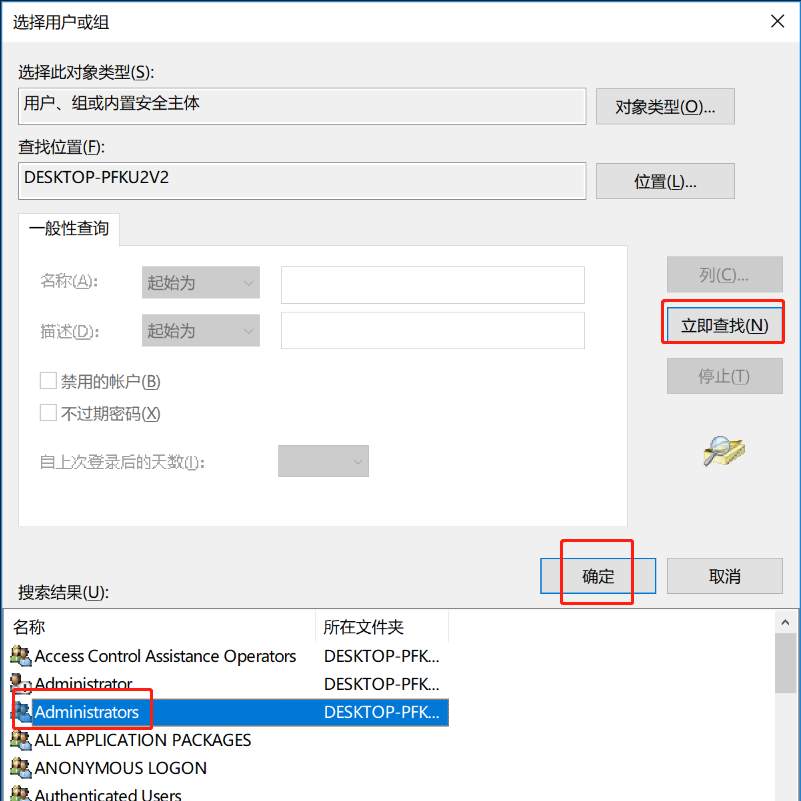
- 再次点击“确定”,如下图:
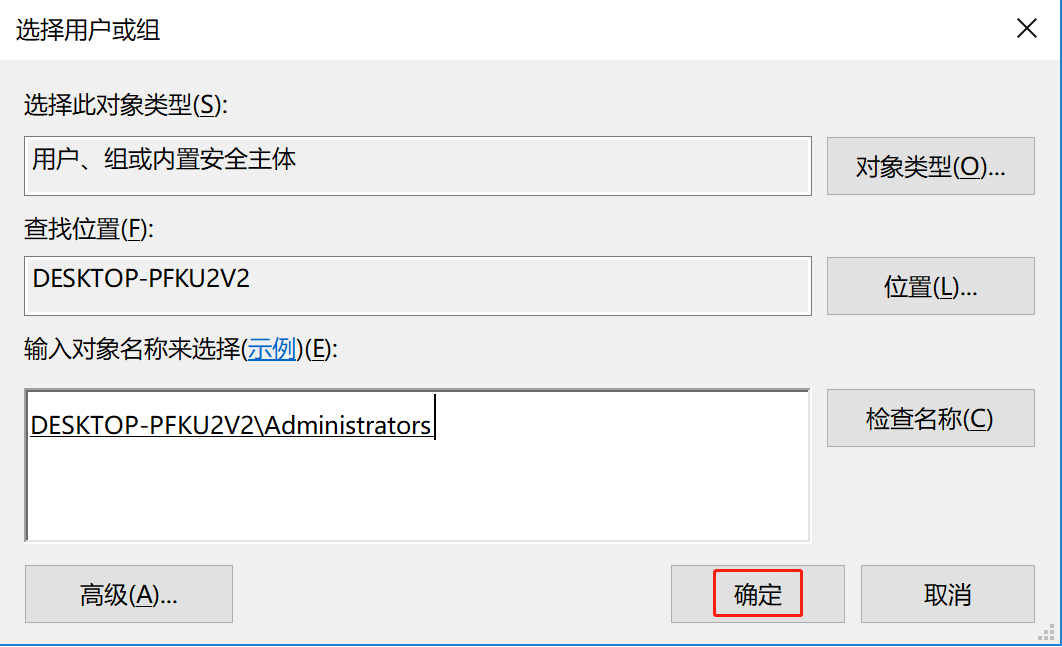
- Administrators出现在方形选择框,单击“确定”,如下图:
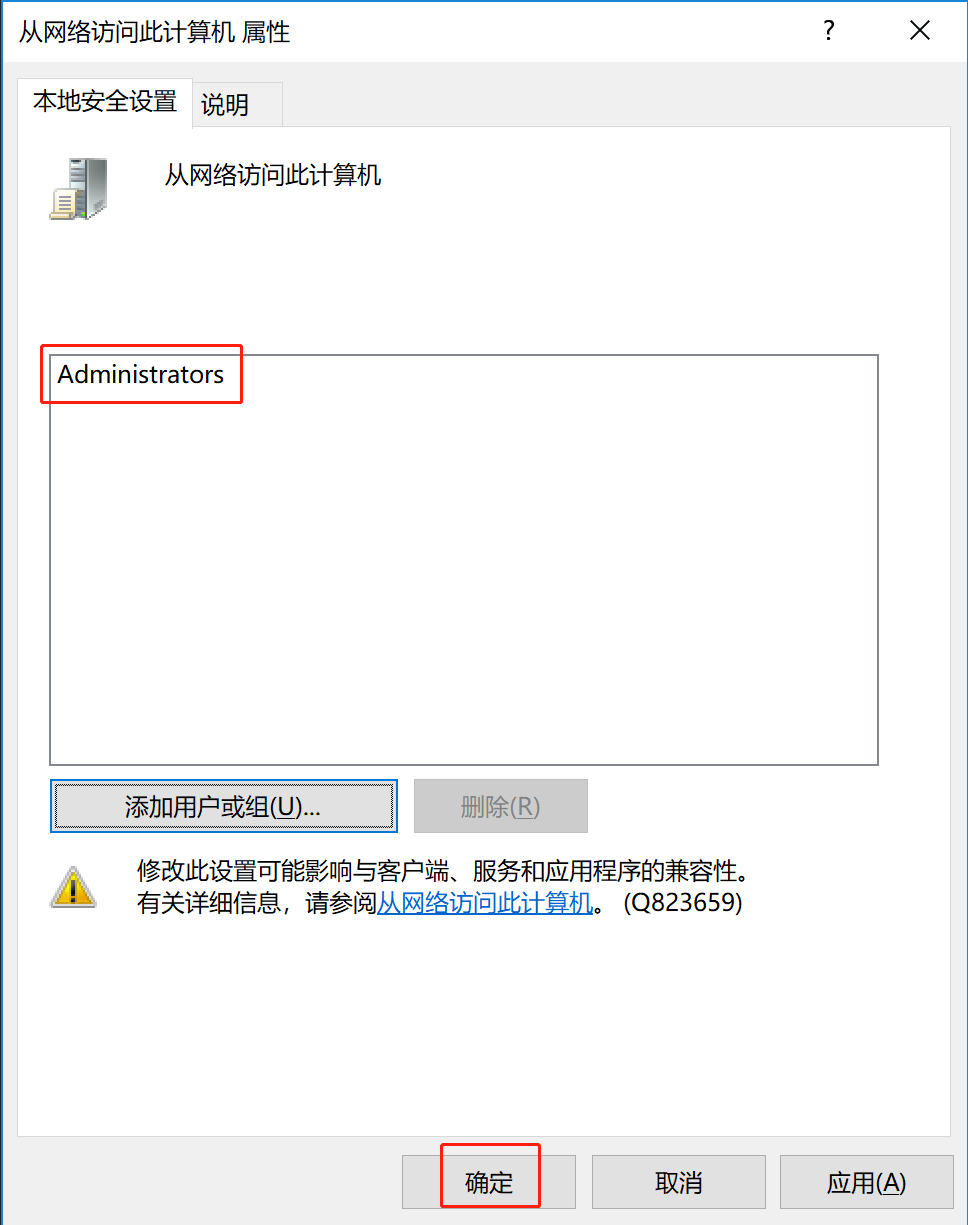
- 弹出的确认信息框,单击“是”,如下图:
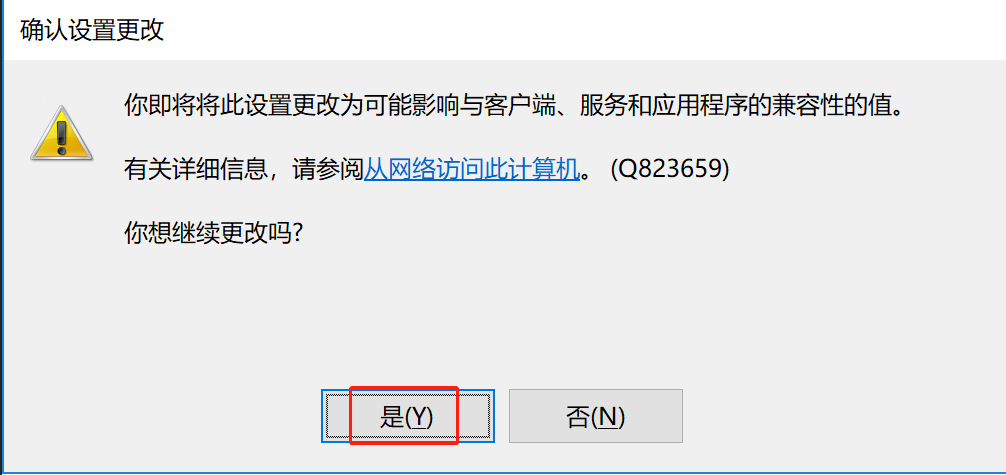
- Administrators出现在策略值里,如下图:
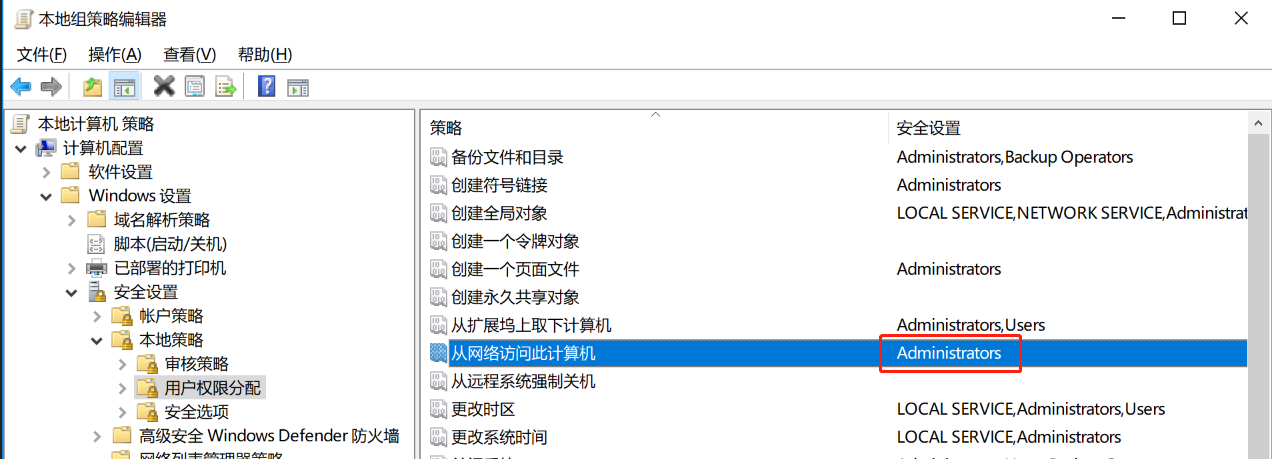
- 按以上方法,依次将User、Everyone、Backup Operators加入策略值里,最终效果如下图:
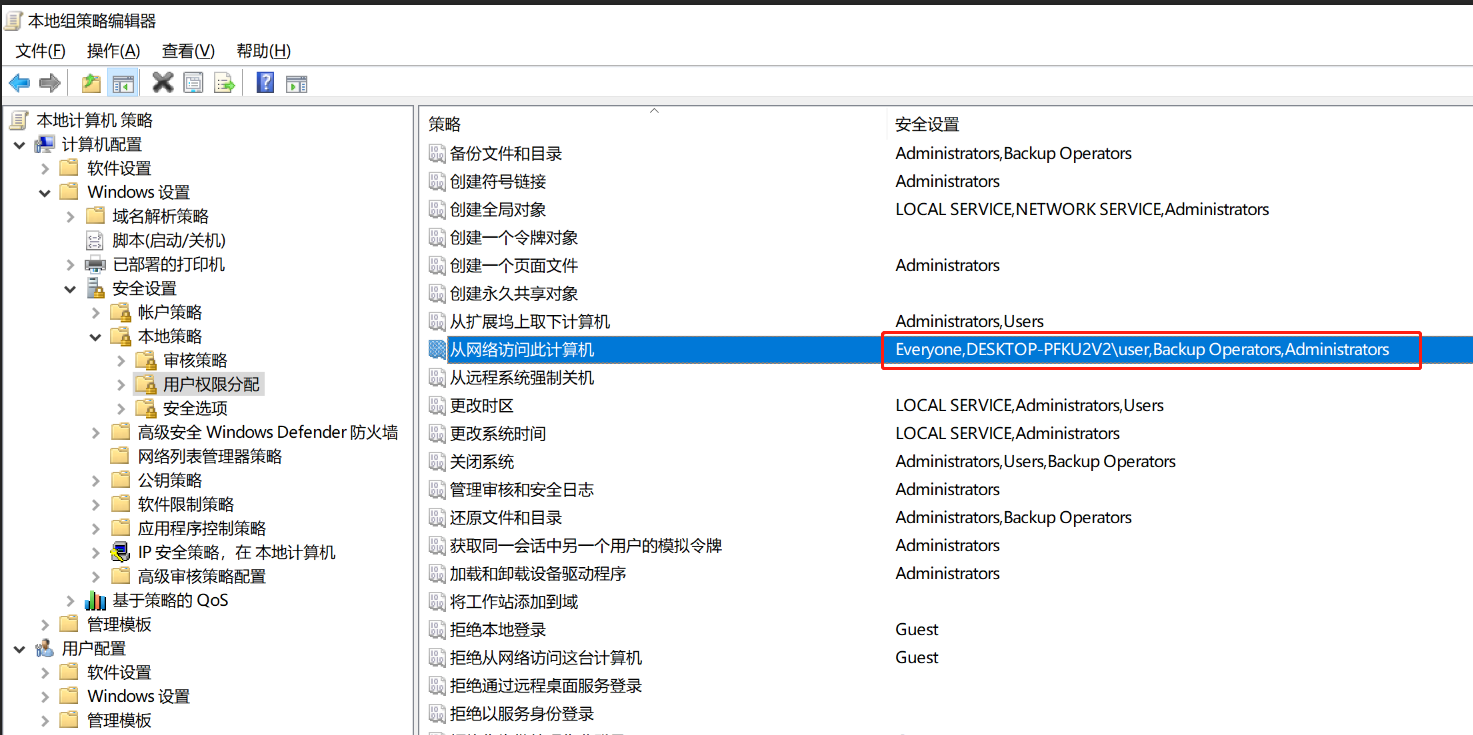
二、修改安全选项
- 依次点击:计算机配置→Windows配置→安全设置→本地策略→安全选项→网络访问:本地帐户的共享和安全模型,双击后,选择“经典-对本地用户进行身份验证,不改变其本来身份”,然后单击“确定”,如下图所示:
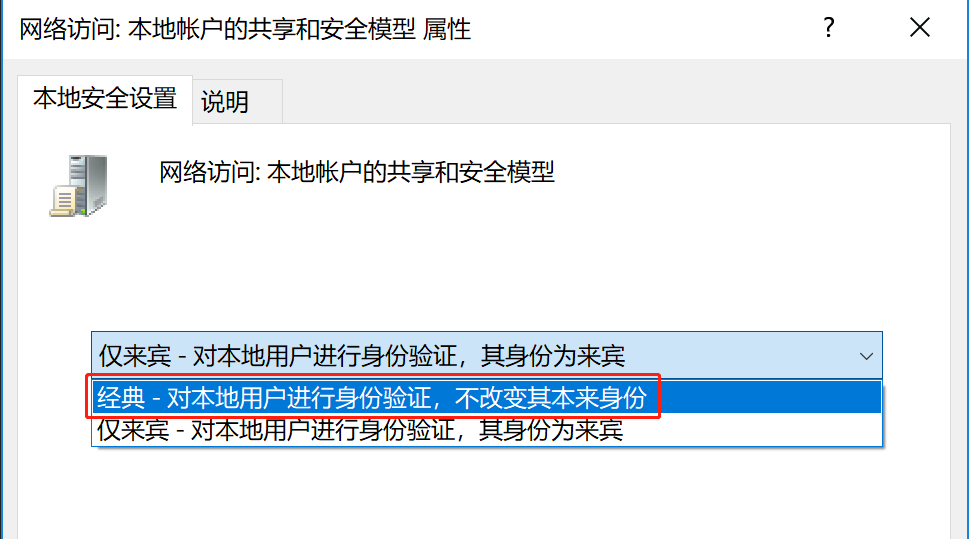
- 双击“网络访问:不允许SAM帐户和共享的匿名枚举”,点选“已禁用”,单击“确定”,如下图:
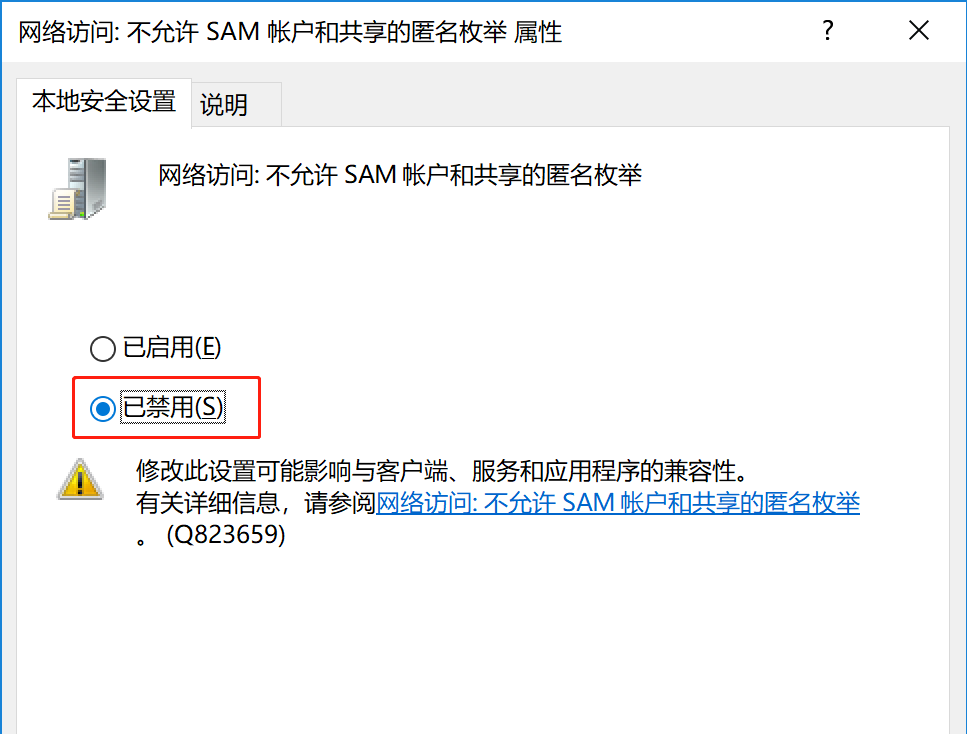
- 以上设置完成后,即可共享文件夹和打印机。
三、共享文件夹
- 右键单击要共享的文件夹,选择“属性”,在弹出的信息框点击“共享”,然后单击“高级共享”,如下图所示:
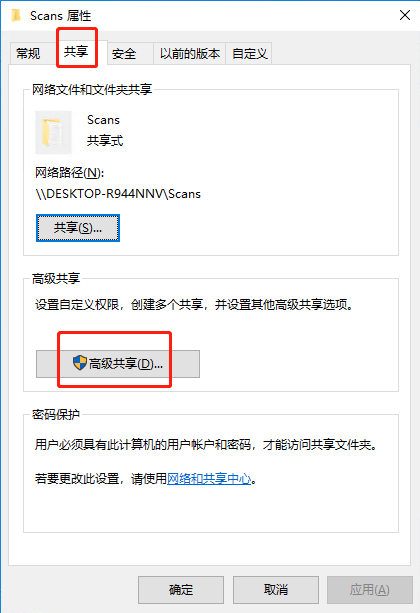
- 勾选左上角“共享此文件夹”前面的方框,然后单击“权限”,如下图所示:
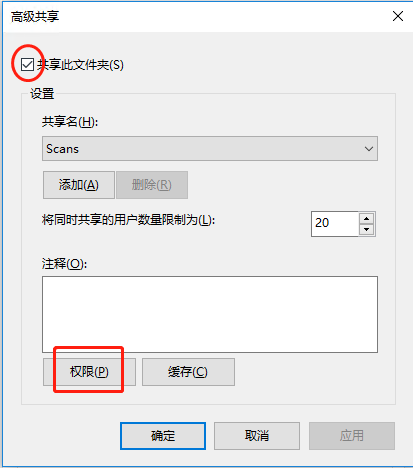
- 确定上面的框内有Everyone用户,然后在下面的框内勾选要赋予该用户的权限,然后依次单击“确定”、“确定”、“关闭”,即可实现共享。